Google Photos Cant Share Album Try Again Later
Developed by Google, Photos is a popular iOS and Android app that lets us manage our photos, share them, and even make minor edits on them. Since Google Photos is extensively used to sync, backup, and restore our photos across multiple devices, it can help you keep your pictures safe. Though, at times, users find it hard to restore their images or save selective pictures from Google Photos. Don't worry – in this post, I will let you know how to fix Google Photos Save to Device not working problem in every feasible way.
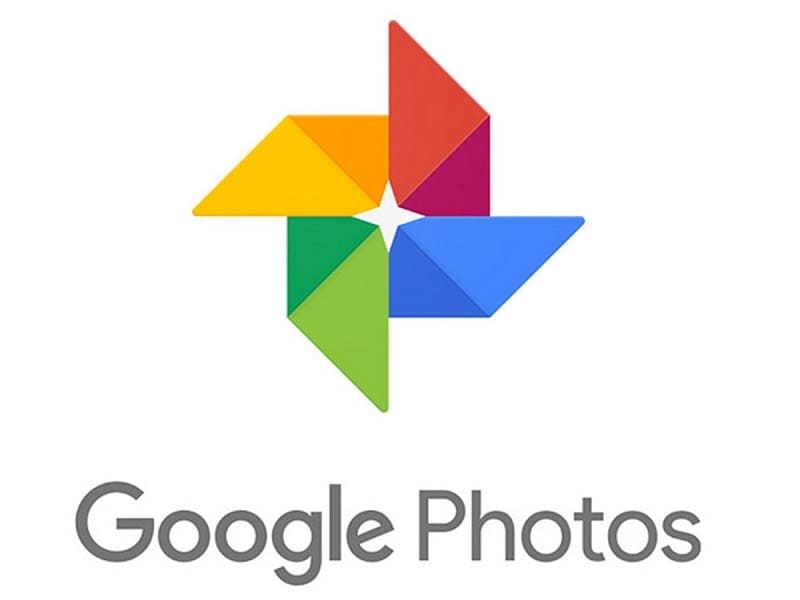
In this article
Part 1: Possible Reasons for Photos Not Getting Saved via Google Photos
Ideally, before you fix Google Photos Save to Device not working problem, try to understand the issue, and what could have caused it in the first place.
Wrong Method: A lot of people find the process of saving pictures from Google Photos complicated. Chances are that you could be taking its screenshot or syncing an existing backup instead of saving individual photos.
Network Issues: To download any photo from Google Photos, your device should be connected to a stable internet connection. If not, then you can't download anything from Google Photos.
Storage Error: Needless to say, if you are downloading a lot of photos from the app, then there must be enough free space on your device.
App-related Issues: A lot of times, users encounter these issues if the Google Photos app is corrupted, has a lot of cache data, or if it hasn't been updated in a while.
Other Problems: There could be several other reasons related to the syncing of Google backup, app permissions, third-party content blocking, and so on.
Part 2: Fix Google Photos Save to Device Not Working Problem with these 9 Solutions
As you can see, this Google Photos problem can happen due to numerous reasons. Therefore, if you want to fix Google Photos Save to Device not working problem, then consider following these solutions:
Fix 1: Check the Network Connection of your Device
If your iOS or Android device is not connected to a stable internet connection, then you can't download anything from Google Photos. Therefore, before you take any drastic measures, simply check the network connection of your phone.
You can also go to its Settings > Network & Internet and make sure that you are connected to a stable WiFi network, or its mobile data is enabled. You can also troubleshoot any issue, forget a network, or reconnect to it from here as well.

Fix 2: Restart your iOS or Android Device
In case there is a minor issue with your smartphone (like pictures not getting saved from Google Photos), then you can fix it by restarting it. This is because restarting your device will reset its power cycle that can automatically fix several issues with it.
To fix Google Photos Save to Device not working problem, you can just long-press the Power key on the side. As the Power options appear, you can simply choose to restart your device.
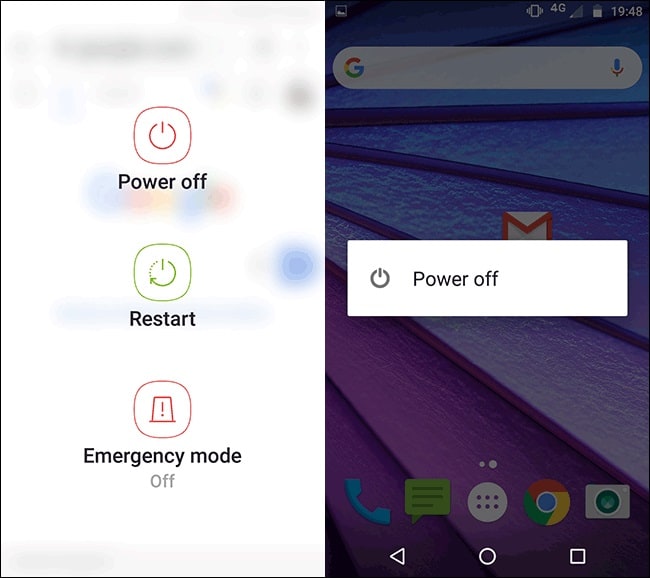
Please note that the option to restart a device might vary from one model to another. Also, for iOS devices, you just have to power them off, wait for a while, and turn them on again.
Fix 3: Be Sure That You are Downloading Google Photos Correctly
Even though Google Photos has a user-friendly interface, a lot of people find it hard to download any image from it. Ideally, you can just launch the Google Photos app and check the synced pictures on your device. As you would open an image, you can just tap on the three-dot icon from the top.

Now, from the provided options, you just have to tap on the "Save to Device" button to download the photo. In case if the photo already exists on your smartphone, then you will get a "Delete from Device" button here instead.
Fix 4: Check the Correct Location of Photos on your Device
Sometimes, even after downloading any picture from Google Photos, a lot of users can't seem to locate it. This is because Google Photos keep changing the actual location where our downloaded images are saved.
In all the new devices, Google Photos maintain a dedicated folder (which is known as Restored) that you can access from your phone's Gallery. Apart from that, you can also check the saved photos on the "Downloads" folder on your device.

To make things easier for you, Google Photos provide a Device Folder option that you can access from its settings. Here, you can check the exact folder where your downloaded photos would be saved and can also manage your library.
Fix 5: Update or Reinstall the Google Photos App
As I have listed above, this common Google Photos issue can also happen due to a corrupt application. The easiest way to fix Google Photos Save to Device not working problem is by updating or reinstalling the app.
To do this, you can just go to the App/Play Store page of Google Photos and just tap on the "Update" button. You can also tap on the three-dot icon above the app's interface to enable its automatic update feature.
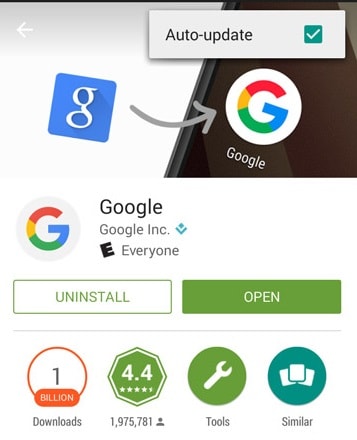
Alternatively, you can choose to uninstall Google Photos from your device. After that, you can restart your phone and visit the App/Play Store page of Google Photos to install it again.
Fix 6: Clear All Cache Data from Google Photos
Besides that, if Google Photos has accumulated a lot of cache data, then it can also malfunction and cause these issues. Thus, you can fix Google Photos Save to Device not working problem by clearing its cache content.
You can do this by visiting your phone's Settings > Apps and select "Google Photos" from the list of the installed apps. Now, go to the Storage Settings of Google Photos and choose to clear its cache or any unwanted data.

Fix 7: Grant Relevant Permissions to Google Photos
Let's say that you have not given relevant permissions to Google Photos to access your device's storage. In this case, even after saving anything from Google Photos, it can't be saved on your device.
Though, you can easily fix Google Photos Save to Device not working problem by visiting its Settings > Apps. From here, select Google Photos > Manage Permissions, and make sure you have granted the app permission to access the device's storage.

Fix 8: Make Sure there is Enough Storage on your Phone
If your device is running on low storage and can't accommodate the downloaded photos, then you will encounter an issue like this. Therefore, before you download anything from Google Photos, make sure there is enough available space on your phone's storage.
You can just go to your phone's Settings > Storage to check its available space and can also know how its storage has been accumulated by different things.
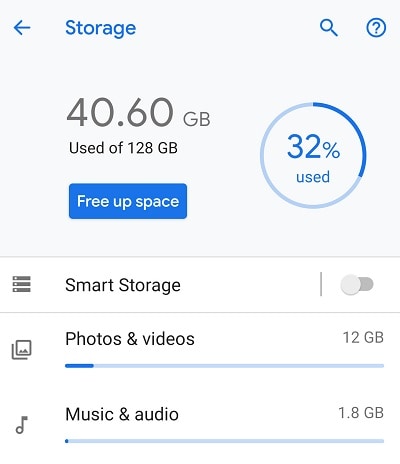
If you want, you can later delete anything from your device and make enough space for Google Photos data.
Fix 9: Explore the Shared Albums on Google Photos
Lastly, there are times when users are not able to locate any album on their Google Photos account.
Besides all the albums from your device storage, you should also check the "Sharing" tab from the bottom panel. Here, you can view all the albums that are shared with you on Google Photos. You can browse the shared photos, select them, and tap on the download icon to save them.

By following these solutions, you can easily fix Google Photos Save to Device not working problem in different ways.
Part 3: Useful Tips to Manage and Fix Your Photos
Apart from saving your pictures from Google Photos, you can also implement the following suggestions to manage and fix your images.
Tip 1: Fix your Corrupt and Damaged Photos with a Dedicated Tool
Chances are that while downloading or transferring your photos, they can get them damaged or corrupted. To fix them, you can use a reliable photo repairing tool like Wondershare Repairit. The application can fix your damaged photos in all kinds of scenarios and has two dedicated repairing modes.
You can perform batch processing by uploading multiple photos and repair them at the same time on Repairit. The application is known to yield positive results and would also let you preview your photos in advance.
Step 1: Transfer and Upload your Photos
At first, you can just transfer your photos to your computer and install Wondershare Repairit on it. From its home, go to the "Photo Transfer" feature and simply upload your corrupt photos.

Afterward, you will get a preview of the uploaded photos so that you can readily start the repairing process.

Step 2: Repair your Corrupt Photos and Preview the Results
As you would click on the "Repair" button, the application will first perform a Quick Repair and will inform you once the process is completed.

You can simply click on the "Preview" button or the image thumbnail to get a complete view of the photo and check if it has been fixed or not.
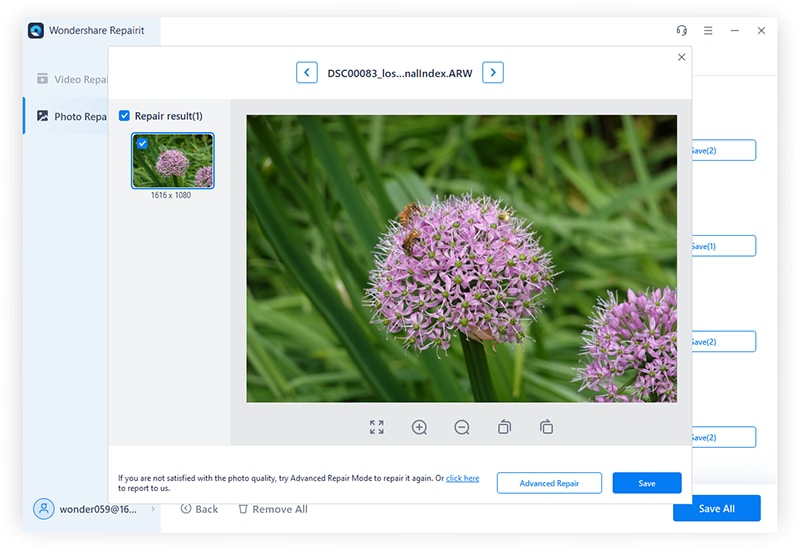
In case there is a more severe issue with your photos, then you would be notified by Repairit. Now, you can perform an "Advanced Repair" by clicking on its dedicated option from the bottom.
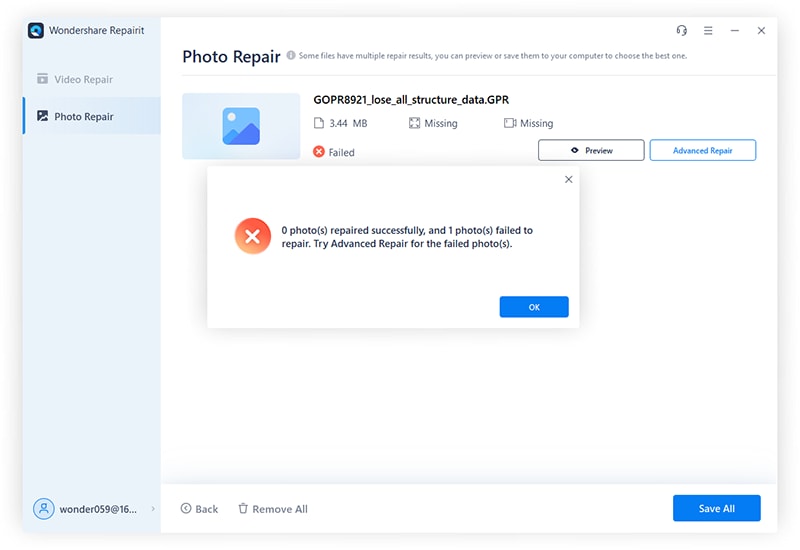
Please note that the Advanced Repair process will take more, and you would have to upload a sample image first (image shot on the same device and of the same format as the corrupt picture). Lastly, the application will notify you when the Advanced Repair process is completed, letting you preview its results.
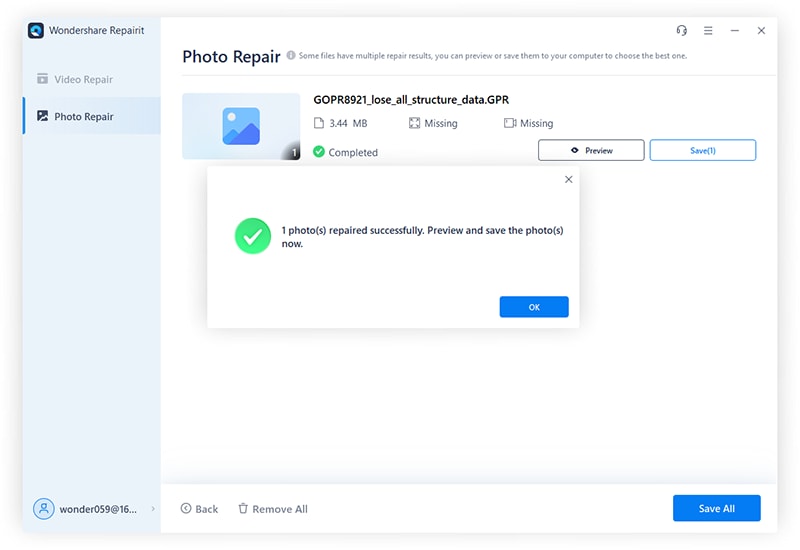
Step 3: Export your Repaired Photos to your Computer
That's it! After checking a preview of your photos, you can simply select the images you wish to export. Simply click on the "Save" button from the bottom and select a location where your repaired photos would be saved.

Tip 2: Keep a Backup of your Photos
Apart from syncing your data on multiple devices, Google can also help you keep a backup of your photos. If you want to keep your photos safe, then just go to your phone's Settings > System > Backup. From here, you can choose to backup your photo on Google Drive of the connected account.
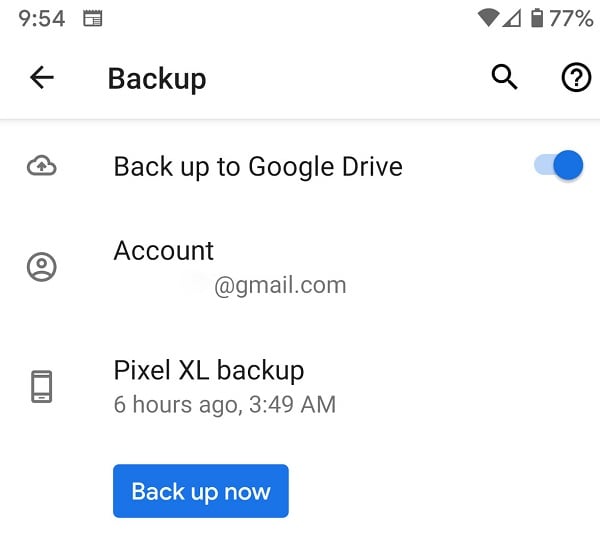
Besides that, you can use any other cloud-based platform (like Box or Dropbox) to back up your photos as well.
Tip 3: Transfer your Photos Carefully
A lot of smartphone users end up corrupting their photos while transferring them to their system or any other device. Therefore, to avoid that, you should only use a reliable photo transfer application. For instance, you can simply use the desktop management application of your smartphone (like Samsung Sync or iCloud) to transfer your photos and avoid connecting your device to any unreliable system (like a public computer).
Closing Words
That's all from our end! I'm sure that this guide would have helped you fix Google Photos Save to Device not working problem without any trouble. For your convenience, I have listed all kinds of solutions that you can implement to save any picture from Google Photos to your device's storage. Though, if while downloading or transferring your photos, they have been corrupted, then a tool like Wondershare Repairit can be used to fix them instantly.
Source: https://repairit.wondershare.com/photo-repair/save-to-device-not-working.html
0 Response to "Google Photos Cant Share Album Try Again Later"
Postar um comentário